Cách chụp ảnh màn hình máy tính
Bạn muốn lưu lại ảnh màn hình đang hiển thị? Trong bài viết này Soisang.com.vn giới thiệu đến bạn những cách đơn giản mà hiệu quả nhất.1. Chụp màn hình tự lưu, không cần Paint trên Windows 8/8.1 và Windows 10:


Bước 2: Mở phần mềm Paint nhấn Start => gõ paint => click vào paint để mở => dán vào bằng lệnh paste hoặc tổ hợp phím Ctrl+V. Tại đây có thể chỉnh sửa ảnh đơn giản. Sửa xong => bấm Ctrl+S => đặt tên cho ảnh => Save để lưu.
trên bàn phím
Bước 2: Mở phần mềm Paint nhấn Start => gõ paint => click vào paint để mở => dán vào bằng lệnh paste hoặc tổ hợp phím Ctrl+V. Tại đây có thể chỉnh sửa ảnh đơn giản. Sửa xong => bấm Ctrl+S => đặt tên cho ảnh => Save để lưu.
4. Chụp màn hình trên laptop:
Bàn phím laptop có thêm phím Fn. Để chụp ảnh màn hình trên laptop ta phải nhấn tổ hợp phím Fn+Prt Scr. Sau khi nhấn tổ hợp phím trên => mở Paint: nhấn Start => gõ paint => click vào paint để mở => dán vào bằng lệnh paste hoặc tổ hợp phím Ctrl+V. Tại đây có thể chỉnh sửa ảnh đơn giản. Sửa xong => bấm Ctrl+S => đặt tên cho ảnh => Save để lưu.
Bước 2: Bấm vào New => kéo chuột trái vào vùng muốn chụp ảnh => nhả chuột ra => được ảnh theo mong muốn => Tại đây có thể chỉnh sửa ảnh đơn giản. Sửa xong => bấm Ctrl+S => đặt tên cho ảnh => Save để lưu.
Snipping Tool có các tùy chọn khác như sau: bấm vào mũi tên bên phải chữ New, sẽ có 4 tùy chọn để chụp ảnh màn hình:
Tùy mục đích mà bạn lựa chọn phù hợp, chọn xong bấm vào New để bắt đầu chụp.
+ Chụp một phần màn hình tùy chọn: Nhấn tổ hợp phím Shift + Command + 4 => con trỏ chuột sẽ thay đổi thành hình chữ thập => kéo chuột bao quanh vùng muốn chụp => nhả chuột hoặc trackpad để kết thúc lựa chọn => Ảnh chụp lưu trên desktop.
1. Chụp màn hình tự lưu, không cần Paint trên Windows 8/8.1 và Windows 10:
Trên bàn phím nhấn tổ hợp phím Windows + PrtSc (Print Screen) => ảnh chụp màn hình sẽ được lưu tại thư mục Pictures > Screenshots trên máy tính:
2. Chụp toàn bộ màn hình máy tính
Bước 1: Mở màn hình cần chụp => nhấn phím Print Screen (viết tắt: PrtScn, Prnt Scrn, Print Scr…) trên bàn phímBước 2: Mở phần mềm Paint nhấn Start => gõ paint => click vào paint để mở => dán vào bằng lệnh paste hoặc tổ hợp phím Ctrl+V. Tại đây có thể chỉnh sửa ảnh đơn giản. Sửa xong => bấm Ctrl+S => đặt tên cho ảnh => Save để lưu.
3. Chụp một cửa sổ trên màn hình: cách này sẽ chụp được ảnh của cửa sổ trên cùng đang hiển thị trên màn hình:
Bước 1: Mở cửa sổ cần chụp => nhấn tổ hợp phím Alt+Print Screentrên bàn phím
Bước 2: Mở phần mềm Paint nhấn Start => gõ paint => click vào paint để mở => dán vào bằng lệnh paste hoặc tổ hợp phím Ctrl+V. Tại đây có thể chỉnh sửa ảnh đơn giản. Sửa xong => bấm Ctrl+S => đặt tên cho ảnh => Save để lưu.
4. Chụp màn hình trên laptop:
Bàn phím laptop có thêm phím Fn. Để chụp ảnh màn hình trên laptop ta phải nhấn tổ hợp phím Fn+Prt Scr. Sau khi nhấn tổ hợp phím trên => mở Paint: nhấn Start => gõ paint => click vào paint để mở => dán vào bằng lệnh paste hoặc tổ hợp phím Ctrl+V. Tại đây có thể chỉnh sửa ảnh đơn giản. Sửa xong => bấm Ctrl+S => đặt tên cho ảnh => Save để lưu.
5. Chụp phần màn hình tự do bằng Snipping Tool
Bước 1: Mở phần mềm Snipping Tool nhấn Start => gõ Snipping Tool => click vào Snipping ToolBước 2: Bấm vào New => kéo chuột trái vào vùng muốn chụp ảnh => nhả chuột ra => được ảnh theo mong muốn => Tại đây có thể chỉnh sửa ảnh đơn giản. Sửa xong => bấm Ctrl+S => đặt tên cho ảnh => Save để lưu.
Snipping Tool có các tùy chọn khác như sau: bấm vào mũi tên bên phải chữ New, sẽ có 4 tùy chọn để chụp ảnh màn hình:
- Free-form Snip: Tự khoanh vùng vùng chụp bằng nét vẽ
- Rectangular Snip: Tự khoanh vùng vùng chụp bằng hình chữ nhật
- Window Snip: Chụp cửa sổ đang mở trên cùng
- Full-screen Snip: Chụp toàn màn hình
Tùy mục đích mà bạn lựa chọn phù hợp, chọn xong bấm vào New để bắt đầu chụp.
6. Chụp màn hình máy tính trên macOS
+ Chụp toàn màn hình: Nhấn tổ hợp phím Shift + Command (⌘) + 3 => Ảnh sẽ tự lưu trên màn hình desktop.+ Chụp một phần màn hình tùy chọn: Nhấn tổ hợp phím Shift + Command + 4 => con trỏ chuột sẽ thay đổi thành hình chữ thập => kéo chuột bao quanh vùng muốn chụp => nhả chuột hoặc trackpad để kết thúc lựa chọn => Ảnh chụp lưu trên desktop.
Nqan
Ý kiến của bạn
Gửi Ý kiến bạn đọc
Bài viết liên quan
Reset ID Teamviewer để tiếp tục sử dụng miễn phí
Bạn sử dụng Teamviewer mà không kết nối được hoặc cứ 5 phút lại bị ngắt kết nối, đây là giải pháp để khắc phục
Cách để tài khoản Standard User chạy phần mềm với quyền admin không hỏi mật khẩu
Thiết lập để ứng dụng hỏi mật khẩu một lần
Cách tải bộ cài Office, Windows nguyên gốc từ Microsoft
Đây là cách tải về bộ cài đặt Office và Windows từ kho lưu trữ của Microsoft, luôn mới nhất, tải nhanh và an toàn
Tìm hiểu máy tính. Phần 1 phân loại máy tính
Bài viết này soisang sẽ giới thiệu đến bạn cách phân loại máy tính hiện đang sử dụng năm 2020 một cách đơn giản nhất.
Bật tắt thông báo trình duyệt trên Action Center Windows 10
Bật tắt thông báo trình duyệt trên Action Center Windows 10 – Góc phải bên dưới màn hình
Bộ công cụ cứu hộ máy tính portable đầy đủ, dễ tải, dễ dùng nhất
Bài viết cung cấp cho bạn những phần mềm cứu hộ máy tính cần thiết nhất, không cần cài đặt.
Có thể bạn quan tâm:
Xem thêm





.jpg)
 (Copy).jpg)
.jpg)
.jpg)
.jpg)




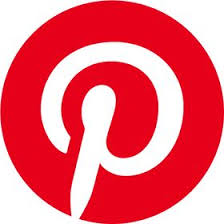

.jpg)
