Kết nối điện thoại Android với Smart Tivi
Bạn muốn hiển thị màn hình điện thoại của mình lên TV để: cùng xem ảnh to đẹp hơn, xem phim, chơi game… bài viết này Soisang.com.vn sẽ hướng dẫn thực hiện theo cách dễ nhất.
Trong bài hướng dẫn các cách sau:
Bước 1: Ghép nối đầu nhỏ nhất của cáp MHL vào cổng sạc của điện thoại.
Bước 2: Nối đầu HDMI của dây MHL vào cổng HDMI (MHL) của TV, đầu USB vào cổng USB của TV.

Bước 3: Dùng điều khiển TV chọn nguồn vào là HDMI/MHL (nút này có thể được gọi là nút INPUT, SOURCE hoặc có biểu tượng dấu mũi tên, tuỳ TV)


Bước 4: Nếu kết nối đúng và dây kết nối tốt nội dung đang hiển thị trên điện thoại sẽ được hiển thị lên màn hình của TV.
Lưu ý: Cáp MHL hỗ trợ tốt nhất là với cổng HDMI (MHL), cổng HDMI thông thường, có thể cũng sẽ kết nối được, nhưng khả năng hỗ trợ không cao.
Cách sử dụng tính năng này như sau:
Bước 1: Kích hoạt tính năng phản chiếu hình ảnh/ Miracast, Screen Mirroring... trên TV.
Bước 2: Kích hoạt tính năng này trên điện thoại. (Trên điện thoại, tính năng này nếu có sẽ nằm ở phần cài đặt, tuỳ hãng mà được đặt tên là chiếu màn hình, phản chiếu hình ảnh, chiếu màn hình của tôi, Screen Mirroring....).
Bước 3: Điện thoại dò tìm và hiển thị anh sách TV có thể kết nối,
Bước 4: Chọn TV muốn kết nối => xác nhận trên TV => màn hình điện thoại sẽ hiển thị lên TV.
Cách thực hiện như sau:
+ Chia sẻ video YouTube:
Bước 1: Khởi động ứng dụng YouTube trên điện thoại.
Bước 2: Trên ứng dụng YouTube, bạn vào xem một video bất kỳ sau đó nhấn vào biểu tượng Google Cast trên video và chọn đúng vào tivi bạn muốn chia sẻ video.

Chọn vào biểu tượng Google Cast

Chọn vào tivi muốn chia sẻ video
Bước 3: Lúc này, tivi sẽ tự khởi động ứng dụng YouTube và phát video vừa được chia sẻ. Muốn ngắt kết nối, bạn nhấn lại một lần nữa vào biểu tượng Google Cast trên điện thoại và chọn Ngắt kết nối.
+ Chia sẻ hình ảnh được mở bằng ứng dụng Google Photo
Bước 1: Khởi động ứng dụng Ảnh của Google trên điện thoại. Ở lần khởi động đầu tiên, bạn cần đồng bộ ảnh của mình lên ứng dụng bằng cách chọn tùy chọn Sao lưu và đồng bộ hóa.

Khởi động ứng dụng Ảnh

Chọn Sao lưu và động bộ hóa
Bước 2: Chọn một ảnh để xem trên ứng dụng, sau đó chọn vào biểu tượng Google Cast và kết nối với tivi bạn muốn.

Chọn vào biểu tượng Google Cast

Chọn tivi muốn kết nối
Bước 3: Sau khi đã chia sẻ ảnh thành công, nếu muốn ngắt kết nối bạn nhấn lại một lần nữa vào biểu tượng Google Cast trên điện thoại và chọn Ngắt kết nối.
Lưu ý:
+ Điện thoại và tivi nhà bạn phải được kết nối chung với một mạng internet.
+ Tivi chỉ chia sẻ nội dung video YouTube và hình ảnh được mở bằng ứng dụng của Google. Khi bạn mở bằng ứng dụng khác, sẽ không nhìn thấy biểu tượng Google Cast.
Bước 1: Mở ứng dụng YouTube trên TV=> Cài đặt => chọn Ghép nối thiết bị.

Chọn tính năng Ghép nối thiết bị
Bước 2: Sau khi chọn GHÉP NỐI THIẾT BỊ, TV sẽ hiển thị hướng dẫn
Sau khi bạn truy cập vào đường link được chỉ dẫn trên TV, chúng ta sẽ nhận được dãy mã số. Bạn hãy nhập dãy mã số này.

Thực hiện theo hướng dẫn kết nối trên TV
Bước 3: Mở video YouTube trên điện thoại => nhấn chọn vào biểu tượng chia sẻ ngay trên màn hình video => hiện ra danh sách TV => chọn TV cần chia sẻ => video đang chạy trên điện thoại sẽ được phát trên TV.

biểu tượng chia sẻ

Chọn TV mà bạn muốn kết nối

Video Youtube đã được chia sẻ lên TV
Nếu muốn dừng chia sẻ video => trên điện thoại nhấn vào biểu tượng chia sẻ và chọn Ngắt kết nối.
Lưu ý, tính năng này chỉ sử dụng chia sẻ video trên Youtube, trong quá trình sử dụng cần phải kết nối TV và thiết bị điện thoại, laptop cùng sử dụng mạng Wifi.
Trong bài hướng dẫn các cách sau:
- 1. Sử dụng cáp kết nối MHL: cần có dây, kết nối tốc độ cao, nhanh, đẹp
- 2. Tính năng Miracast: không cần dây, tốc độ chậm hơn có dây
- 3. Đối với TV Sony, bạn có thể dùng tính năng Photo Share hoặc Google Cast
- 4. Chiếu màn hình YouTube từ điện thoại lên TV (điện thoại cài YouTube)
1. Sử dụng cáp kết nối MHL
Phương pháp này cho hình ảnh chất lượng cao, tốc độ kết nối nhanh nhất, bao gồm cả hình ảnh và âm thanh.Để thực hiện kết nối MHL, bạn phải có điện thoại hỗ trợ MHL và TV có cổng HDMI (MHL).
Thực hiện như sau:Bước 1: Ghép nối đầu nhỏ nhất của cáp MHL vào cổng sạc của điện thoại.
Bước 2: Nối đầu HDMI của dây MHL vào cổng HDMI (MHL) của TV, đầu USB vào cổng USB của TV.
Bước 3: Dùng điều khiển TV chọn nguồn vào là HDMI/MHL (nút này có thể được gọi là nút INPUT, SOURCE hoặc có biểu tượng dấu mũi tên, tuỳ TV)
Bước 4: Nếu kết nối đúng và dây kết nối tốt nội dung đang hiển thị trên điện thoại sẽ được hiển thị lên màn hình của TV.
Lưu ý: Cáp MHL hỗ trợ tốt nhất là với cổng HDMI (MHL), cổng HDMI thông thường, có thể cũng sẽ kết nối được, nhưng khả năng hỗ trợ không cao.
2. Chiếu màn hình điện thoại lên TV qua tính năng Miracast (Android)
Tính năng này trên TV có thể được đặt lên là Miracast, Mirroring, Screen Share, Phản chiếu hình ảnh... có chức năng hiển thị màn hình điện thoại Android lên màn hình TV. Cách kết nối này thuận tiện vì không cần dây tuy nhiên chất lượng hình ảnh không tốt bằng phương pháp có dây.Cách sử dụng tính năng này như sau:
Bước 1: Kích hoạt tính năng phản chiếu hình ảnh/ Miracast, Screen Mirroring... trên TV.
Bước 2: Kích hoạt tính năng này trên điện thoại. (Trên điện thoại, tính năng này nếu có sẽ nằm ở phần cài đặt, tuỳ hãng mà được đặt tên là chiếu màn hình, phản chiếu hình ảnh, chiếu màn hình của tôi, Screen Mirroring....).
Bước 3: Điện thoại dò tìm và hiển thị anh sách TV có thể kết nối,
Bước 4: Chọn TV muốn kết nối => xác nhận trên TV => màn hình điện thoại sẽ hiển thị lên TV.
3. Đối với TV Sony, bạn có thể dùng tính năng Photo Share hoặc Google Cast
Phương pháp này đơn giản, tuy nhiên chỉ có thể chia sẻ được ảnh và video trên youtube, kết nối nhanh do sử dụng dịc vụ trực tiếp. Khi sử dụng phương pháp này cần kết nối tivi và điện thoại trên cùng một mạng wifi.Cách thực hiện như sau:
+ Chia sẻ video YouTube:
Bước 1: Khởi động ứng dụng YouTube trên điện thoại.
Bước 2: Trên ứng dụng YouTube, bạn vào xem một video bất kỳ sau đó nhấn vào biểu tượng Google Cast trên video và chọn đúng vào tivi bạn muốn chia sẻ video.
Chọn vào biểu tượng Google Cast
Chọn vào tivi muốn chia sẻ video
Bước 3: Lúc này, tivi sẽ tự khởi động ứng dụng YouTube và phát video vừa được chia sẻ. Muốn ngắt kết nối, bạn nhấn lại một lần nữa vào biểu tượng Google Cast trên điện thoại và chọn Ngắt kết nối.
+ Chia sẻ hình ảnh được mở bằng ứng dụng Google Photo
Bước 1: Khởi động ứng dụng Ảnh của Google trên điện thoại. Ở lần khởi động đầu tiên, bạn cần đồng bộ ảnh của mình lên ứng dụng bằng cách chọn tùy chọn Sao lưu và đồng bộ hóa.
Khởi động ứng dụng Ảnh
Chọn Sao lưu và động bộ hóa
Bước 2: Chọn một ảnh để xem trên ứng dụng, sau đó chọn vào biểu tượng Google Cast và kết nối với tivi bạn muốn.
Chọn vào biểu tượng Google Cast
Chọn tivi muốn kết nối
Bước 3: Sau khi đã chia sẻ ảnh thành công, nếu muốn ngắt kết nối bạn nhấn lại một lần nữa vào biểu tượng Google Cast trên điện thoại và chọn Ngắt kết nối.
Lưu ý:
+ Điện thoại và tivi nhà bạn phải được kết nối chung với một mạng internet.
+ Tivi chỉ chia sẻ nội dung video YouTube và hình ảnh được mở bằng ứng dụng của Google. Khi bạn mở bằng ứng dụng khác, sẽ không nhìn thấy biểu tượng Google Cast.
4. Cách chiếu video YouTube từ điện thoại lên TV
- Cả TV và điện thoại đều được cài đặt ứng dụng YouTube.
- TV và điện thoại kết nối vào cùng một mạng WiFi.
Bước 1: Mở ứng dụng YouTube trên TV=> Cài đặt => chọn Ghép nối thiết bị.
Chọn tính năng Ghép nối thiết bị
Bước 2: Sau khi chọn GHÉP NỐI THIẾT BỊ, TV sẽ hiển thị hướng dẫn
Sau khi bạn truy cập vào đường link được chỉ dẫn trên TV, chúng ta sẽ nhận được dãy mã số. Bạn hãy nhập dãy mã số này.
Thực hiện theo hướng dẫn kết nối trên TV
Bước 3: Mở video YouTube trên điện thoại => nhấn chọn vào biểu tượng chia sẻ ngay trên màn hình video => hiện ra danh sách TV => chọn TV cần chia sẻ => video đang chạy trên điện thoại sẽ được phát trên TV.
biểu tượng chia sẻ
Chọn TV mà bạn muốn kết nối
Video Youtube đã được chia sẻ lên TV
Nếu muốn dừng chia sẻ video => trên điện thoại nhấn vào biểu tượng chia sẻ và chọn Ngắt kết nối.
Lưu ý, tính năng này chỉ sử dụng chia sẻ video trên Youtube, trong quá trình sử dụng cần phải kết nối TV và thiết bị điện thoại, laptop cùng sử dụng mạng Wifi.
NQuan
Ý kiến của bạn
Gửi Ý kiến bạn đọc
Bài viết liên quan
Reset ID Teamviewer để tiếp tục sử dụng miễn phí
Bạn sử dụng Teamviewer mà không kết nối được hoặc cứ 5 phút lại bị ngắt kết nối, đây là giải pháp để khắc phục
Cách để tài khoản Standard User chạy phần mềm với quyền admin không hỏi mật khẩu
Thiết lập để ứng dụng hỏi mật khẩu một lần
Cách tải bộ cài Office, Windows nguyên gốc từ Microsoft
Đây là cách tải về bộ cài đặt Office và Windows từ kho lưu trữ của Microsoft, luôn mới nhất, tải nhanh và an toàn
Tìm hiểu máy tính. Phần 1 phân loại máy tính
Bài viết này soisang sẽ giới thiệu đến bạn cách phân loại máy tính hiện đang sử dụng năm 2020 một cách đơn giản nhất.
Bật tắt thông báo trình duyệt trên Action Center Windows 10
Bật tắt thông báo trình duyệt trên Action Center Windows 10 – Góc phải bên dưới màn hình
Bộ công cụ cứu hộ máy tính portable đầy đủ, dễ tải, dễ dùng nhất
Bài viết cung cấp cho bạn những phần mềm cứu hộ máy tính cần thiết nhất, không cần cài đặt.
Có thể bạn quan tâm:
Xem thêm





.jpg)
 (Copy).jpg)
.jpg)
.jpg)
.jpg)




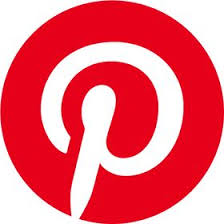

.jpg)
