Nguyên nhân máy tính chạy chậm bất thường
Máy tính của bạn đang sử dụng bình thường bỗng nhiên bị chạy chậm một cách khó chịu? bị treo một vài giây rồi chạy tiếp, chuột máy tính khi di chuyển bị giật? mở phần mềm phải chờ rất lâu? Truy cập tập tin trên ổ cứng rất chậm?... Bài viết này soisang.com.vn đưa ra những nguyên nhân để bạn tham khảo và khắc phục tình trạng đó.
Những nguyên nhân làm cho máy tính chạy chậm bất thường:
1. Máy chậm do lâu không khởi động lại (restart)
Nếu bạn đang sử dụng chế độ khởi động nhanh, tắt máy sử dụng chế độ Shut down (Windows 10), Sleep hay Hibernate lâu ngày sẽ làm cho máy tính bị quá tải. Nếu lỗi này chỉ cần khởi động lại là máy sẽ hoạt động bình thường. Cách thực hiện: mở máy tính để đăng nhập vào Windows xong => nhấn Start => Restart
2. Máy chậm do tốc độ mạng
Biểu hiện: Máy khởi động vẫn bình thường, xem ảnh, xem phim, chơi game trên ổ cứng vẫn bình thường nhưng khi xem phim, chơi game, lướt web trên mạng máy tỏ ra rất chậm chạp trong kết nối, máy thường xuyên phải dừng lại để tải trang làm gián đoạn chơi game, xem phim, nhe nhạc… Lỗi này có thể do trình duyệt bị lỗi => gỡ trình duyệt rồi cài lại xem có khắc phục được không. Nếu vẫn không được có thể nguyên nhân do đường truyền internet không tốt. Tham khảo cách kiểm tra và sửa lỗi tại đây.
3. Máy chậm do ổ cứng hoạt động quá công suất
Hiện nay những máy tính chạy HDD + Windows 10 bị lỗi này rất nhiều. Windows 10 là hệ điều hành nhanh, đẹp, hiện đại…nhưng cũng vì thế mà nó yêu cầu phần cứng tốt hơn để vận hành, trong đó ổ cứng là bộ phận chịu ảnh hưởng nhiều nhất. Chính vì vậy khi năng lực của HDD không đáp ứng được nó sẽ gây nên hiện tượng full disk 100%, để kiểm tra và xử lý lỗi này mời bạn đọc ở đây.
4. Máy chạy chậm do ổ cứng lỗi
Ổ cứng lỗi gây nên hiện tượng máy chậm, lag, giật, treo máy rất thường xuyên. Khi máy tính đọc dữ liệu trên vùng ổ cứng bị lỗi nó sẽ bị treo, chuột chuyển động bị giật…. Khi mở phần mềm, xem ảnh, xem phim… lưu trên ổ cứng hiện tượng này rõ ràng nhất. Đây là trương hợp rất nghiêm trọng ổ cứng có thể hỏng bất ngờ bất kỳ lúc nào kèm theo đó toàn bộ dữ liệu lưu trên đó sẽ mất (hoặc việc khôi phục rất khó khăn và tốn kém). Bạn cần kiểm tra xem có đúng là lỗi do ổ cứng sắp hỏng gây ra không, nếu đúng cần sao lưu dữ liệu và đổi sang dùng ổ cứng khác. Cách kiểm tra ổ cứng ở đây.
5. Máy chạy chậm do thiếu RAM
Nếu máy tính của bạn vừa cập nhật phiên bản mới nhất của Windows hay mới cài thêm phần mềm mới…có thể đây là nguyên nhân gây nên máy chạy chậm. Những phiên bản mới này có thể yêu cầu số RAM lớn hơn để hoạt động. Hay đơn giản là trong số những thanh RAM gắn trên máy có thanh bị kém tiếp xúc, bị hỏng nên máy bị thiếu RAM gây nên hiện tượng lag giật, treo máy. Để kiểm tra chúng ta mở Task Manager: chuột phải vào thanh Task bar => Start Task Manager => Performance:

Trong giao diện Task Manager trong phần Performance, cột Memory thể hiện số RAM đang dùng. Nếu vạch xanh đầy cột có nghĩa là đang quá tải RAM. Phía bên dưới, dòng Total thể hiện tổng số RAM máy tính đang nhận. Kiểm tra xem có đúng với số RAM gắn trên máy không, nếu thiếu là do RAM hỏng hoặc tiếp xúc kém, cần tháo ra vệ sinh sạch chân RAM và khe cắm rồi lắp lại.
Khi xảy ra hiện tượng 100% RAM thì xử lý như sau:
- Tắt bớt các phần mềm đang chạy trên máy, tắt bớt các tab trên trình duyệt: Mở Task Manager => Process => Click chuột phải vào phần mềm cần tắt => End Process => End Process

- Gắn thêm RAM cho máy tính.
6. Máy chạy chậm do quá tải CPU
Khi máy tính chạy nhiều phần mềm sẽ gây quá tải CPU làm cho máy tính không xử lý kịp gây nên hiện tượng treo, lag giật… . Để kiểm tra chúng ta mở Task Manager: chuột phải vào thanh Task bar => Start Task Manager => Processes:

Trong giao diện Task Manager => Click vào Processes. Phía dưới cùng có CPU Usage thể hiện mức %CPU đang hoạt động. Nếu số này quá 80% sẽ gây nên lag giật, treo máy => Cần tắt bớt các phần mềm đang chạy trên máy, tắt bớt các tab trên trình duyệt => Click chuột phải vào phần mềm cần tắt (thường là các phần mềm có số ở cột CPU cao) => End Process => End Process
7. Máy chạy chậm do nhiệt độ quá cao
Cách kiểm tra nhiệt độ CPU như sau:
- Tải phần mềm HWMonitor PRO, tải bản Zip-English về => giải nén => chạy phần mềm:

Kết quả kiểm tra (lưu ý: đây là phần mềm dùng thử nên có khi mở phần mềm phần nhiệt độ sẽ bị ẩn đi => tắt đi mở lại cho đến khi hiển thị theo ý muốn):
%CPU bất kỳ nhưng nhiệt độ trên 80 => cần kiểm tra ngay
%CPU dưới 30 - nhiệt độ dưới 50 => bình thường
%CPU 30 đến 60 - nhiệt độ dưới 60 => bình thường
%CPU 60 đến 80 - nhiệt độ dưới 75 => bình thường
%CPU trên 80 kéo dài sẽ làm cho nhiệt độ CPU tăng cao => treo máy
Lỗi này thường xuất hiện bởi nguyên nhân:
- CPU quá tải như trường hợp số 6
- Bụi hoặc vật thể che kín khe tản nhiệt: Vệ sinh sạch bộ tản nhiệt, các khe tản nhiệt trên máy
- Quạt CPU bị yếu hoặc bị hỏng => kiểm tra xem quạt trên máy có hoạt động bình thường không, nếu quạt yếu hoặc hỏng cần thay mới
- Lớp keo tản nhiệt giữa CPU và quạt tản nhiệt bị khô, quạt tản nhiệt tiếp xúc không tốt với đế CPU=> tháo quạt tản nhiệt ra, thay lớp keo mới, lắp lại quạt tản nhiệt chính xác.
- Bộ tản nhiệt CPU không phù hợp: Mỗi loại CPU cần loại tản nhiệt phù hợp với chủng loại và hiệu năng. Nếu gắn loại không phù hợp hoặc chất lượng kém sẽ làm cho máy nóng lên và treo máy => kiểm tra và lắp bộ tản nhiệt phù hợp.
- Đặt máy trong môi trường quá nóng, hoặc bị đồ vật bịt kín lỗ thông gió trên máy (đặt quá gần các bức tường, đặt laptop trên chăn, đệm…) => Đặt máy nơi thông thoáng, không đặt trực tiếp laptop lên chăn đệm…khi sử dụng.
8. Máy chạy chậm do nhiều phần mềm chạy cùng lúc
Việc chạy nhiều phần mềm cùng lúc làm cho CPU hoạt động nhiều hơn (trường hợp 6), cần dùng nhiều RAM hơn (trường hợp 5) sử dụng nhiều tốc độ internet hơn (trường hợp 2) ổ cứng hoạt động nhiều hơn (trường hợp 3), lâu ngày sẽ gây nên trường hợp 4. Vậy nên cần kiểm soát tốt các hoạt động trên máy tính, tắt các phần mềm không cần thiết và tắt các phần mềm tự khởi động cùng hệ thống.
Cách tắt các phần mềm khởi động cùng Windows như sau:
-Với Windows 7:
Nhấn Start => gõ msconfig => Enter => trong xửa sổ System Configuration click vào Start => tick vào ô trước các phần mềm để khởi động cùng Windows, bỏ tick là không khởi động cùng Windows => Apply => OK

Với Windows 10:
Click vào chuột phải vào thanh Task bar => Start Task Manager =. Click vào thẻ Startup => tương tự như trên.
9. Máy chạy chậm do xung đột phần cứng
Khi gắn các thiết bị như card âm thanh, VGA, card mạng, máy in, usb, thẻ nhớ, chuột, bàn phím… những thiết bị mới lắp này có thể không tương thích với máy tính hiện tại gây nên tình trạng máy không hoạt động đúng => kiểm tra các thiết bị mới lắp vào có phù hợp với máy đang dùng không (thường thiết bị có kèm theo khuyến cáo của nhà sản xuất), nếu không phù hợp phải thay loại khác.
10. Máy chạy chậm do xung đột phần mềm
Lỗi xung đột phần mềm thường xảy ra như sau:
- Cài thêm phần mềm mới vào máy tính => có thể xung đột với phần mềm đã cài trên máy => khi hoạt động các phần mềm này hoạt động không đúng => lag giật, treo máy => gỡ phần mềm mới cài vào xem có hết lỗi không.
- Update drive: khi bạn cập nhật trình điều khiển cho các thiết bị như: card âm thanh, VGA, card mạng, máy in, usb, thẻ nhớ, chuột, bàn phím… những drive này có thể không tương thích với hệ điều hành đang dùng hoặc xung đột với drive cũ đã cài trên máy =. Cần gỡ sạch tất cả các drive đã cài trên máy ra => cài lại drive hoặc chọn drive phù hợp để dùng.
11. Máy chạy chậm do nhiễm virus
Rất có thể máy tính của bạn bị chậm do bị nhiễm virus, bạn mở Task Manager => Processes xem có tiến trình nào có tên lạ chạy không (tiến trình này thường có tên lạ, không giống tên phần mềm bạn cài trong máy và có mức sử dụng RAM và CPU cao). Nếu có bạn hãy thử đóng tiến trình theo cách thông thường (chuột phải vào => End Process => End Process. Bạn nên tải phần mềm diệt virus mới nhất về và quét toàn bộ máy tính.
12. Máy tính bị lỗi do chuột, bàn phím
Khi bàn phím hoặc chuột bị kẹt một phím nào đó nó có thể làm máy tính hoạt động không đúng. Thường hiện tượng này dễ phát hiện nếu bị kẹt phím thường dùng tuy nhiên nếu bị kẹt phím chức năng sẽ khó phát hiện hơn. Để kiểm tra lỗi này bạn truy cập vào trang http://en.key-test.ru/ rồi nhấn từng phím để kiểm tra.

Nếu không gõ phím đó tự sáng chứng tỏ phím đó bị kẹt => cần khắc phục hoặc thay mới.
Những nguyên nhân làm cho máy tính chạy chậm bất thường:
1. Máy chậm do lâu không khởi động lại (restart)
Nếu bạn đang sử dụng chế độ khởi động nhanh, tắt máy sử dụng chế độ Shut down (Windows 10), Sleep hay Hibernate lâu ngày sẽ làm cho máy tính bị quá tải. Nếu lỗi này chỉ cần khởi động lại là máy sẽ hoạt động bình thường. Cách thực hiện: mở máy tính để đăng nhập vào Windows xong => nhấn Start => Restart
2. Máy chậm do tốc độ mạng
Biểu hiện: Máy khởi động vẫn bình thường, xem ảnh, xem phim, chơi game trên ổ cứng vẫn bình thường nhưng khi xem phim, chơi game, lướt web trên mạng máy tỏ ra rất chậm chạp trong kết nối, máy thường xuyên phải dừng lại để tải trang làm gián đoạn chơi game, xem phim, nhe nhạc… Lỗi này có thể do trình duyệt bị lỗi => gỡ trình duyệt rồi cài lại xem có khắc phục được không. Nếu vẫn không được có thể nguyên nhân do đường truyền internet không tốt. Tham khảo cách kiểm tra và sửa lỗi tại đây.
3. Máy chậm do ổ cứng hoạt động quá công suất
Hiện nay những máy tính chạy HDD + Windows 10 bị lỗi này rất nhiều. Windows 10 là hệ điều hành nhanh, đẹp, hiện đại…nhưng cũng vì thế mà nó yêu cầu phần cứng tốt hơn để vận hành, trong đó ổ cứng là bộ phận chịu ảnh hưởng nhiều nhất. Chính vì vậy khi năng lực của HDD không đáp ứng được nó sẽ gây nên hiện tượng full disk 100%, để kiểm tra và xử lý lỗi này mời bạn đọc ở đây.
4. Máy chạy chậm do ổ cứng lỗi
Ổ cứng lỗi gây nên hiện tượng máy chậm, lag, giật, treo máy rất thường xuyên. Khi máy tính đọc dữ liệu trên vùng ổ cứng bị lỗi nó sẽ bị treo, chuột chuyển động bị giật…. Khi mở phần mềm, xem ảnh, xem phim… lưu trên ổ cứng hiện tượng này rõ ràng nhất. Đây là trương hợp rất nghiêm trọng ổ cứng có thể hỏng bất ngờ bất kỳ lúc nào kèm theo đó toàn bộ dữ liệu lưu trên đó sẽ mất (hoặc việc khôi phục rất khó khăn và tốn kém). Bạn cần kiểm tra xem có đúng là lỗi do ổ cứng sắp hỏng gây ra không, nếu đúng cần sao lưu dữ liệu và đổi sang dùng ổ cứng khác. Cách kiểm tra ổ cứng ở đây.
5. Máy chạy chậm do thiếu RAM
Nếu máy tính của bạn vừa cập nhật phiên bản mới nhất của Windows hay mới cài thêm phần mềm mới…có thể đây là nguyên nhân gây nên máy chạy chậm. Những phiên bản mới này có thể yêu cầu số RAM lớn hơn để hoạt động. Hay đơn giản là trong số những thanh RAM gắn trên máy có thanh bị kém tiếp xúc, bị hỏng nên máy bị thiếu RAM gây nên hiện tượng lag giật, treo máy. Để kiểm tra chúng ta mở Task Manager: chuột phải vào thanh Task bar => Start Task Manager => Performance:
Trong giao diện Task Manager trong phần Performance, cột Memory thể hiện số RAM đang dùng. Nếu vạch xanh đầy cột có nghĩa là đang quá tải RAM. Phía bên dưới, dòng Total thể hiện tổng số RAM máy tính đang nhận. Kiểm tra xem có đúng với số RAM gắn trên máy không, nếu thiếu là do RAM hỏng hoặc tiếp xúc kém, cần tháo ra vệ sinh sạch chân RAM và khe cắm rồi lắp lại.
Khi xảy ra hiện tượng 100% RAM thì xử lý như sau:
- Tắt bớt các phần mềm đang chạy trên máy, tắt bớt các tab trên trình duyệt: Mở Task Manager => Process => Click chuột phải vào phần mềm cần tắt => End Process => End Process
- Gắn thêm RAM cho máy tính.
6. Máy chạy chậm do quá tải CPU
Khi máy tính chạy nhiều phần mềm sẽ gây quá tải CPU làm cho máy tính không xử lý kịp gây nên hiện tượng treo, lag giật… . Để kiểm tra chúng ta mở Task Manager: chuột phải vào thanh Task bar => Start Task Manager => Processes:
Trong giao diện Task Manager => Click vào Processes. Phía dưới cùng có CPU Usage thể hiện mức %CPU đang hoạt động. Nếu số này quá 80% sẽ gây nên lag giật, treo máy => Cần tắt bớt các phần mềm đang chạy trên máy, tắt bớt các tab trên trình duyệt => Click chuột phải vào phần mềm cần tắt (thường là các phần mềm có số ở cột CPU cao) => End Process => End Process
7. Máy chạy chậm do nhiệt độ quá cao
Cách kiểm tra nhiệt độ CPU như sau:
- Tải phần mềm HWMonitor PRO, tải bản Zip-English về => giải nén => chạy phần mềm:
Kết quả kiểm tra (lưu ý: đây là phần mềm dùng thử nên có khi mở phần mềm phần nhiệt độ sẽ bị ẩn đi => tắt đi mở lại cho đến khi hiển thị theo ý muốn):
%CPU bất kỳ nhưng nhiệt độ trên 80 => cần kiểm tra ngay
%CPU dưới 30 - nhiệt độ dưới 50 => bình thường
%CPU 30 đến 60 - nhiệt độ dưới 60 => bình thường
%CPU 60 đến 80 - nhiệt độ dưới 75 => bình thường
%CPU trên 80 kéo dài sẽ làm cho nhiệt độ CPU tăng cao => treo máy
Lỗi này thường xuất hiện bởi nguyên nhân:
- CPU quá tải như trường hợp số 6
- Bụi hoặc vật thể che kín khe tản nhiệt: Vệ sinh sạch bộ tản nhiệt, các khe tản nhiệt trên máy
- Quạt CPU bị yếu hoặc bị hỏng => kiểm tra xem quạt trên máy có hoạt động bình thường không, nếu quạt yếu hoặc hỏng cần thay mới
- Lớp keo tản nhiệt giữa CPU và quạt tản nhiệt bị khô, quạt tản nhiệt tiếp xúc không tốt với đế CPU=> tháo quạt tản nhiệt ra, thay lớp keo mới, lắp lại quạt tản nhiệt chính xác.
- Bộ tản nhiệt CPU không phù hợp: Mỗi loại CPU cần loại tản nhiệt phù hợp với chủng loại và hiệu năng. Nếu gắn loại không phù hợp hoặc chất lượng kém sẽ làm cho máy nóng lên và treo máy => kiểm tra và lắp bộ tản nhiệt phù hợp.
- Đặt máy trong môi trường quá nóng, hoặc bị đồ vật bịt kín lỗ thông gió trên máy (đặt quá gần các bức tường, đặt laptop trên chăn, đệm…) => Đặt máy nơi thông thoáng, không đặt trực tiếp laptop lên chăn đệm…khi sử dụng.
8. Máy chạy chậm do nhiều phần mềm chạy cùng lúc
Việc chạy nhiều phần mềm cùng lúc làm cho CPU hoạt động nhiều hơn (trường hợp 6), cần dùng nhiều RAM hơn (trường hợp 5) sử dụng nhiều tốc độ internet hơn (trường hợp 2) ổ cứng hoạt động nhiều hơn (trường hợp 3), lâu ngày sẽ gây nên trường hợp 4. Vậy nên cần kiểm soát tốt các hoạt động trên máy tính, tắt các phần mềm không cần thiết và tắt các phần mềm tự khởi động cùng hệ thống.
Cách tắt các phần mềm khởi động cùng Windows như sau:
-Với Windows 7:
Nhấn Start => gõ msconfig => Enter => trong xửa sổ System Configuration click vào Start => tick vào ô trước các phần mềm để khởi động cùng Windows, bỏ tick là không khởi động cùng Windows => Apply => OK
Với Windows 10:
Click vào chuột phải vào thanh Task bar => Start Task Manager =. Click vào thẻ Startup => tương tự như trên.
9. Máy chạy chậm do xung đột phần cứng
Khi gắn các thiết bị như card âm thanh, VGA, card mạng, máy in, usb, thẻ nhớ, chuột, bàn phím… những thiết bị mới lắp này có thể không tương thích với máy tính hiện tại gây nên tình trạng máy không hoạt động đúng => kiểm tra các thiết bị mới lắp vào có phù hợp với máy đang dùng không (thường thiết bị có kèm theo khuyến cáo của nhà sản xuất), nếu không phù hợp phải thay loại khác.
10. Máy chạy chậm do xung đột phần mềm
Lỗi xung đột phần mềm thường xảy ra như sau:
- Cài thêm phần mềm mới vào máy tính => có thể xung đột với phần mềm đã cài trên máy => khi hoạt động các phần mềm này hoạt động không đúng => lag giật, treo máy => gỡ phần mềm mới cài vào xem có hết lỗi không.
- Update drive: khi bạn cập nhật trình điều khiển cho các thiết bị như: card âm thanh, VGA, card mạng, máy in, usb, thẻ nhớ, chuột, bàn phím… những drive này có thể không tương thích với hệ điều hành đang dùng hoặc xung đột với drive cũ đã cài trên máy =. Cần gỡ sạch tất cả các drive đã cài trên máy ra => cài lại drive hoặc chọn drive phù hợp để dùng.
11. Máy chạy chậm do nhiễm virus
Rất có thể máy tính của bạn bị chậm do bị nhiễm virus, bạn mở Task Manager => Processes xem có tiến trình nào có tên lạ chạy không (tiến trình này thường có tên lạ, không giống tên phần mềm bạn cài trong máy và có mức sử dụng RAM và CPU cao). Nếu có bạn hãy thử đóng tiến trình theo cách thông thường (chuột phải vào => End Process => End Process. Bạn nên tải phần mềm diệt virus mới nhất về và quét toàn bộ máy tính.
12. Máy tính bị lỗi do chuột, bàn phím
Khi bàn phím hoặc chuột bị kẹt một phím nào đó nó có thể làm máy tính hoạt động không đúng. Thường hiện tượng này dễ phát hiện nếu bị kẹt phím thường dùng tuy nhiên nếu bị kẹt phím chức năng sẽ khó phát hiện hơn. Để kiểm tra lỗi này bạn truy cập vào trang http://en.key-test.ru/ rồi nhấn từng phím để kiểm tra.
Nếu không gõ phím đó tự sáng chứng tỏ phím đó bị kẹt => cần khắc phục hoặc thay mới.
NQuan
Ý kiến của bạn
Gửi Ý kiến bạn đọc
Bài viết liên quan
Reset ID Teamviewer để tiếp tục sử dụng miễn phí
Bạn sử dụng Teamviewer mà không kết nối được hoặc cứ 5 phút lại bị ngắt kết nối, đây là giải pháp để khắc phục
Cách để tài khoản Standard User chạy phần mềm với quyền admin không hỏi mật khẩu
Thiết lập để ứng dụng hỏi mật khẩu một lần
Cách tải bộ cài Office, Windows nguyên gốc từ Microsoft
Đây là cách tải về bộ cài đặt Office và Windows từ kho lưu trữ của Microsoft, luôn mới nhất, tải nhanh và an toàn
Tìm hiểu máy tính. Phần 1 phân loại máy tính
Bài viết này soisang sẽ giới thiệu đến bạn cách phân loại máy tính hiện đang sử dụng năm 2020 một cách đơn giản nhất.
Bật tắt thông báo trình duyệt trên Action Center Windows 10
Bật tắt thông báo trình duyệt trên Action Center Windows 10 – Góc phải bên dưới màn hình
Bộ công cụ cứu hộ máy tính portable đầy đủ, dễ tải, dễ dùng nhất
Bài viết cung cấp cho bạn những phần mềm cứu hộ máy tính cần thiết nhất, không cần cài đặt.
Có thể bạn quan tâm:
Xem thêm





.jpg)
 (Copy).jpg)
.jpg)
.jpg)
.jpg)




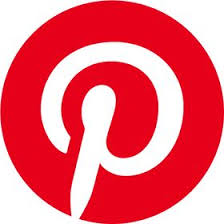

.jpg)
